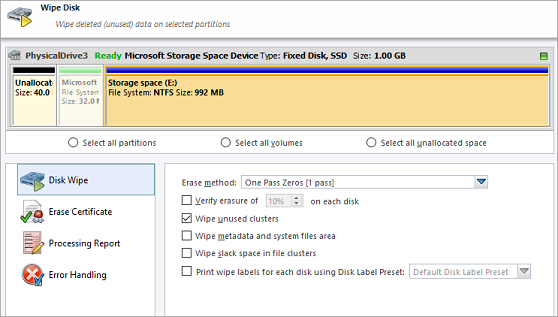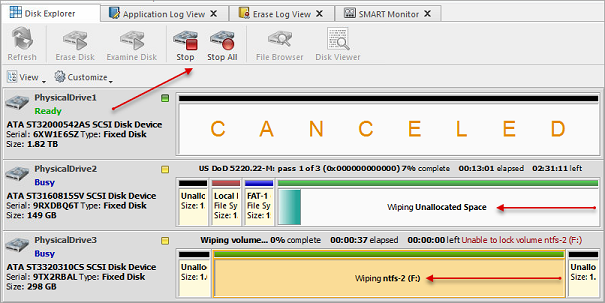Disk Wipe
When you select a physical device the Wipe command processes all logical drives consecutively erasing data in unoccupied areas (free clusters and system areas) and leaving existing data intact. Unallocated space, where no partitions exists has been erased as well.
If you want to erase ALL data (both existing and deleted files) from the device permanently, use Disk Erase.
If KillDisk detects that a partition has been damaged, it does not wipe data in that area, because partition might contain an important data. There are some cases where partitions on a device cannot be wiped. Examples: an unknown or unsupported file system, a system volume or an application start up disk. In these cases Wipe command is disabled. If you select a device and Wipe button is disabled, select individual partitions (volumes) and wipe them separately.
Disk Wipe complete process is described below.
You will see a confirmation dialog when the process is complete. Here you can check the Processing Summary, print Labels and Certificates.
All deleted files and system records on wiped volumes became unrecoverable.
If there are any errors, for example due to bad sectors, these errors will be reported and placed to the log file. If such a message appears you may cancel the operation or continue wiping out disks.