Disk Clone
In addition to erasing hard drives KillDisk also allows you to write an image or copy a Master Disk to newly erased hard drives with its cloning feature.
To clone a disk (or image to a disk) navigate to the Disk Clone tab when you edit existing Erase Batch or create a new Erase Batch and check the Use Disk Clone box, as shown below.
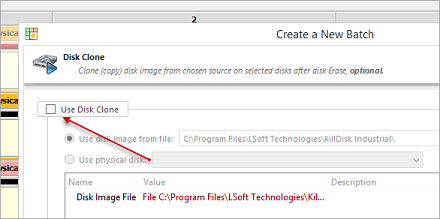
Make sure the Use Disk Erase option is selected on Disk Erase page (as shown below). Otherwise Disk Clone option is avoided in this Wizard as well as in Batch Editing.
Existing disk image or physical hard drive can be used as the Master Copy to be cloned to the newly erased drive. For additional preferences and configuration see Clone Sources.
To configure a source image/disk for Disk Clone operation in the Erase Batch:
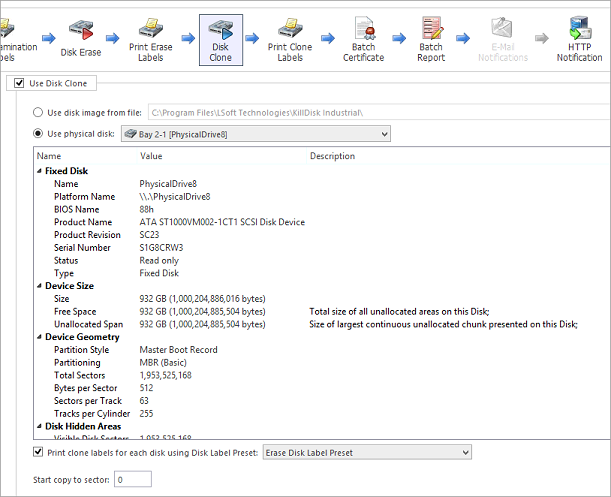
Disk Clone functionality is now configured for the Batch. When an erase operation is completed the source image/disk will be cloned to the newly erased drive.